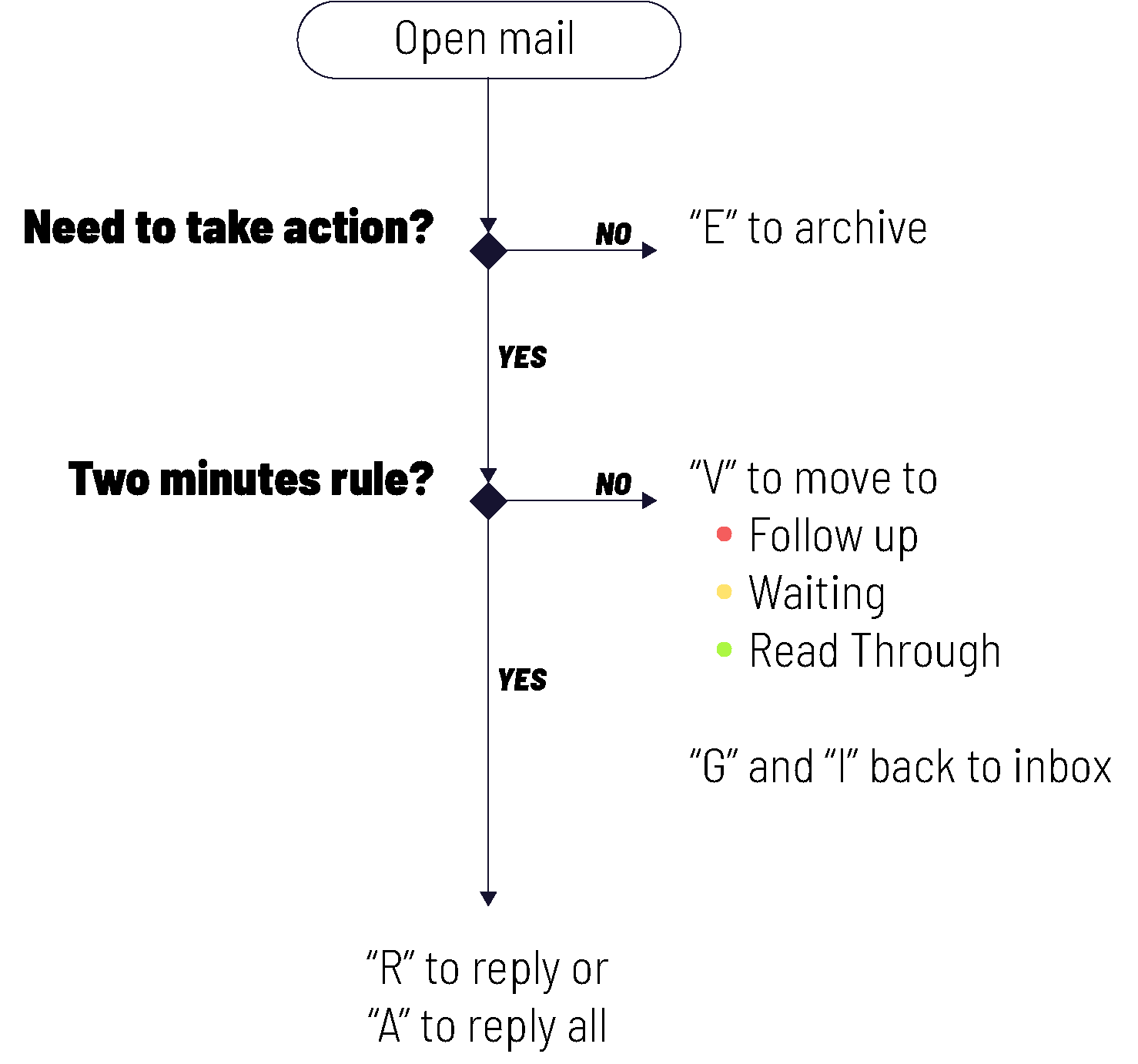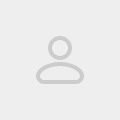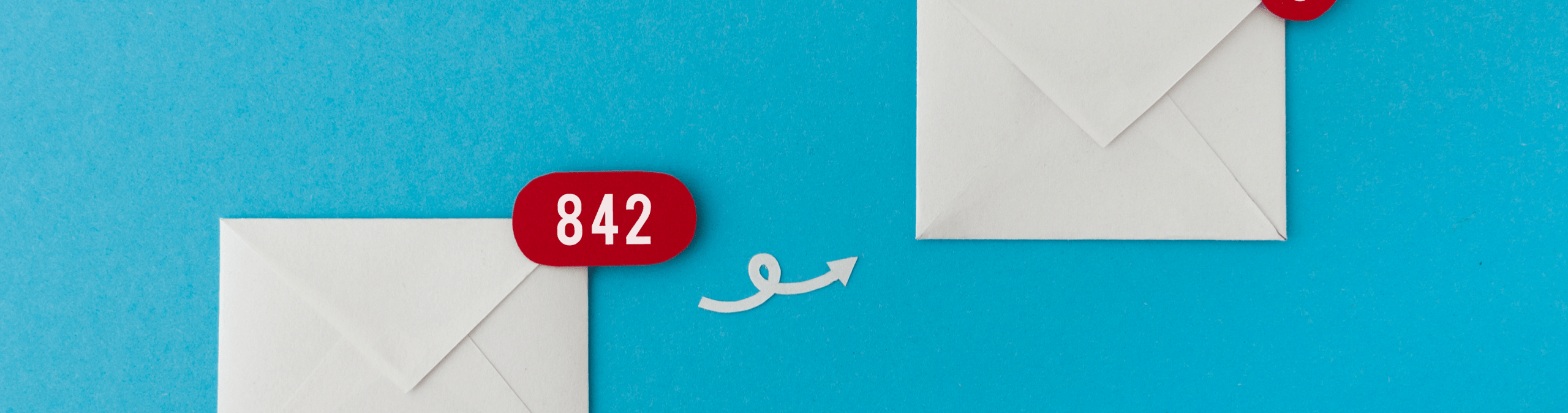
Bereik een ‘inbox zero’ en verhoog je productiviteit
Met een Inbox Zero heb je altijd 0 e-mails in je inbox. In deze blogpost leer je hoe je dat bereikt en weet wanneer je voorgoed klaar bent met het opruimen van je inbox. Het concept zelf is eenvoudig: je verliest minder tijd met je e-mail te beheren en kan je focussen op wat er echt toe doet voor jou. De theorie klinkt als een droom, maar in de praktijk, met de honderden e-mailtjes die op je wachten, kan het aanvoelen als een onmogelijke taak.
In theorie zouden we ons moeten focussen op de ongelezen e-mails die in onze inbox zijn beland sinds de laatste keer dat we deze gecheckt hebben. Maar omdat we mensen zijn, en dus niet perfect, willen onze ogen wel eens afdwalen naar de e-mails met rode markeringen of de e-mails die we al afgehandeld hebben. Op die manier verliezen we een stukje van one focus. Een recente studie toonde aan dat het gemiddeld 64 seconden duurt voor we weer op het juiste spoor zitten en ons weer concentreren op waar we eigenlijk mee bezig waren. Eén van de grootste voordelen van Inbox Zero is dus dat je niet meer afgeleid bent door eerdere berichten elke keer er een nieuwe e-mail in je mailbox belandt.
Het hele concept van Inbox Zero draait om het idee dat elke e-mail die je krijgt, in één van drie categorieën thuishoort:
- Ten eerste: e-mails die een bepaalde actie van jou vereisen.
- Ten tweede: e-mails die actie van een andere partij vereisen, maar waarbij jij nog wel verantwoordelijk bent voor de uiteindelijk uitkomst. Een goed voorbeeld hiervoor is iemand die jou nog wat informatie moet doorsturen voor het rapport dat jij aan het schrijven bent.
- En ten derde: e-mails die je later misschien nog eens wil lezen omdat ze nuttige informatie bevatten.
In deze blogpost gebruik ik Gmail als inbox, maar Inbox Zero werkt ook met de meeste andere e-mail service providers zoals bijvoorbeeld Outlook. Let’s get started!
Sneltoetsen
We beginnen met naar de instellingen van Gmail te gaan in de rechterbovenhoek van het scherm en op 'Alle instellingen' te klikken. Ga daarna naar het 'Geavanceerd' tabblad en zet 'Automatisch doorgaan' aan. Klik dan onderaan op 'Wijzigingen opslaan'.
Je komt dan terug op het hoofdscherm terecht. Ga opnieuw naar 'Alle instellingen' en scroll in het tabblad 'Algemeen' naar 'Automatisch doorgaan' en zorg ervoor dat de optie met volgende (nieuwere) conversatie is aangevinkt. Ga daarna verder naar beneden naar sneltoetsen en zorg ervoor dat deze aan staan. Klik opnieuw op 'Wijzigingen opslaan'.
In order to view this content, you need to accept Marketing & third party cookies.
Click here to adjust your preferencesLabels definiëren
We zijn nog niet klaar. Duik opnieuw het instellingenmenu in en ga naar het 'Labels' tabblad. We maken vier verschillende nieuwe labels aan:
- De eerste is "Opvolging",
- De tweede is gewoon "Wachten",
- Voor de derde kiezen we "Later-lezen",
- En voor de laatste maken we eentje genaamd "Agenda".
Controleer goed of je alles precies zoals hierboven hebt gedaan voor je naar de volgende stap gaat. Geen zorgen als nog iets wil aanpassen, dat kan later nog altijd.
Meerdere inboxen gebruiken
Navigeer nu naar het 'Inbox' tabje onder de instellingen. Kies voor 'Meerdere inboxen'. Bij de secties die dan tevoorschijn komen, typ je in de eerste "l:follow-up" en noem je de sectie "Opvolging". Sectie 2 is "l:waiting" met "Wachten op antwoord" als naam. Bij de derde sectie typ je "l:read-later" met als naam "Later lezen".
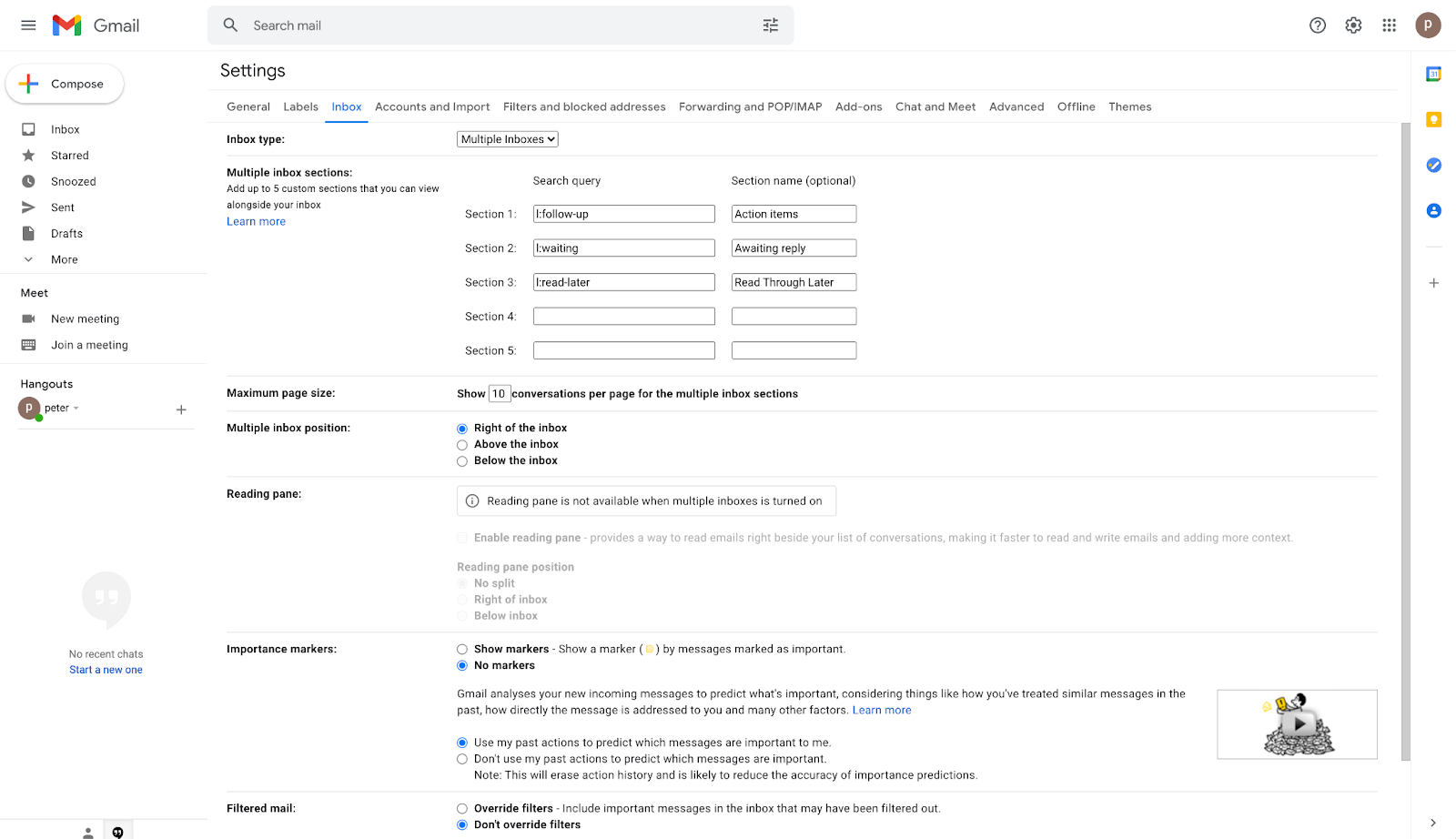
Op het vierde item, Agenda, komen we straks nog terug. Voor de rest zorg je dat je deze zaken hebt ingesteld:
- zet het maximum paginaformaat op 10,
- zet de positie van meervoudige inbox op 'Rechts van de inbox',
- Bij belangrijkheidsmarkeringen kies je voor 'Geen markeringen',
- filters moeten niet overschreven worden,
- en klik dan op 'Wijzigingen opslaan'.
Als de wijzigingen hebt opgeslagen, zou je terug in je inbox moeten belanden. Er is voorlopig nog niks geks gebeurd. Je zou wel moeten zien dat er drie lege secties zijn ontstaan aan de rechterkant van je scherm.
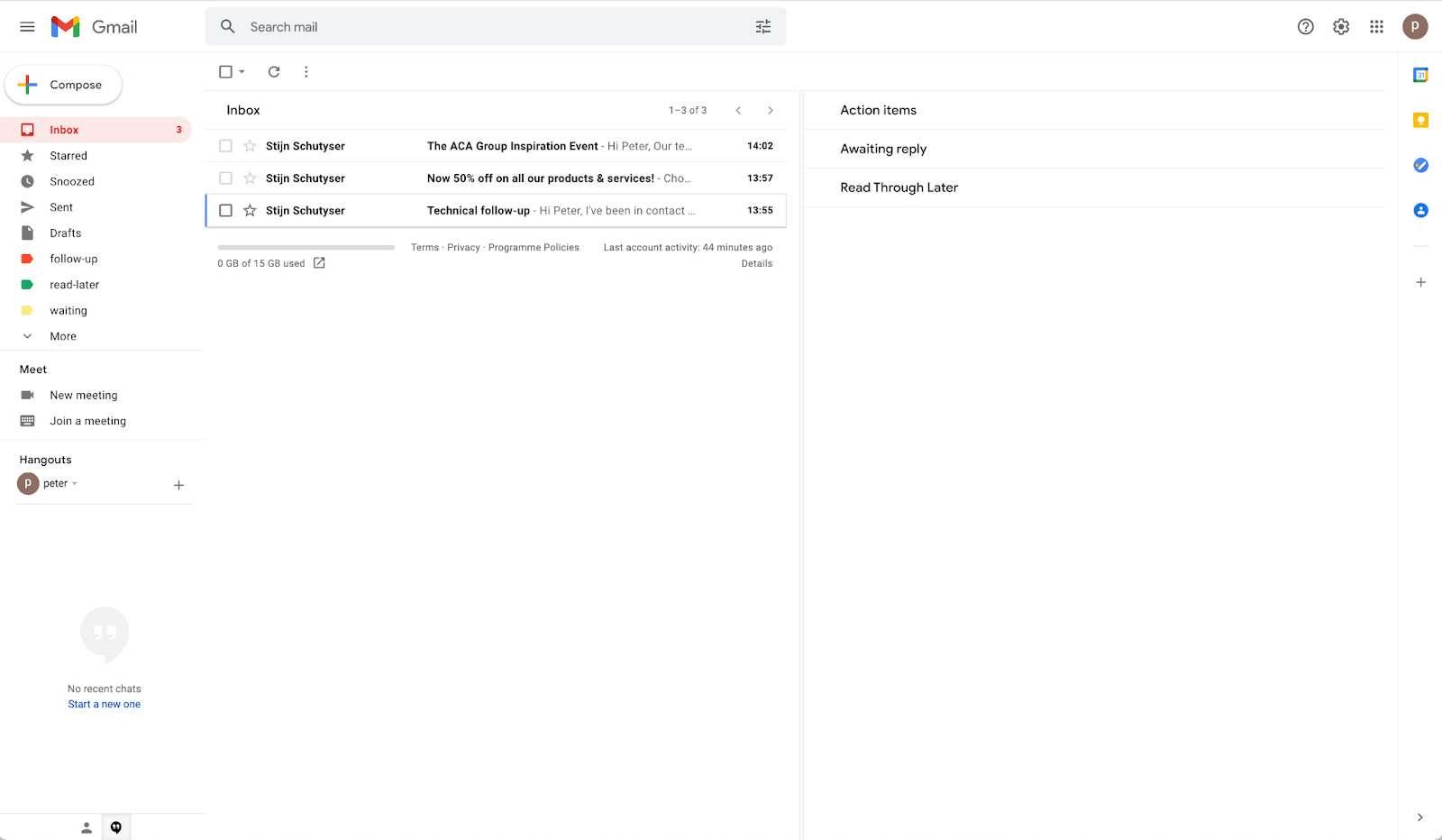
Labels toepassen
Nu wordt het wel leuk. Stel je voor dat je nu je werkdag begint. En van de eerste dingen die je doet is door je e-mails gaan en ze sorteren per type. Ik begin zelf onderaan in het volgende voorbeeld.
De eerste e-mail ziet er interessant uit, en ik wil er misschien later nog eens doorgaan. Ik typ dus eerst 'V' op m'n toetsenbord om een label op te roepen en begin dan "Later lezen" te typen. Zodra de juiste optie verschijnt, kan ik op Enter drukken om het label "Later lezen" toe te passen. Omdat we de functie met automatisch doorgaan hebben ingeschakeld, gaan we daarna meteen door naar de volgende nieuwe e-mail in de lijst. Bespaart ons heel wat tijd!
De volgende e-mail ("50% off") lijkt eentje te zijn waarvoor ik geen actie moet ondernemen. Ik kan deze meteen archiveren door op "E" te drukken. Een ander voorbeeld van een e-mail die je meteen kan archiveren is eentje die naar een grote groep mensen gestuurd is en die niet echt van toepassing is op jezelf. Bonustip: je kan bij zo'n e-mails ook op "M" (van Mute) drukken om deze te dempen. Indien er dan mensen de alom gehate "Antwoord allen" knop gebruiken, krijg je geen melding meer van deze e-mail, tenzij de e-mail specifiek aan jou wordt gericht.
De volgende e-mail vereist wel actie van mij. Ik druk op "V" om de labels op te roepen en begin met "Opvolging" te typen. Zodra het label tevoorschijn komt, druk ik op Enter en boem, het label is toegepast. Easy!
Na deze acties genomen te hebben, ziet je inbox eruit zoals op onderstaande afbeelding. Je inbox bevat nu geen e-mails meer, en degene waar je al doorheen bent gegaan staan nu mooi aan de rechterkant gesorteerd dankzij labels en archivering.
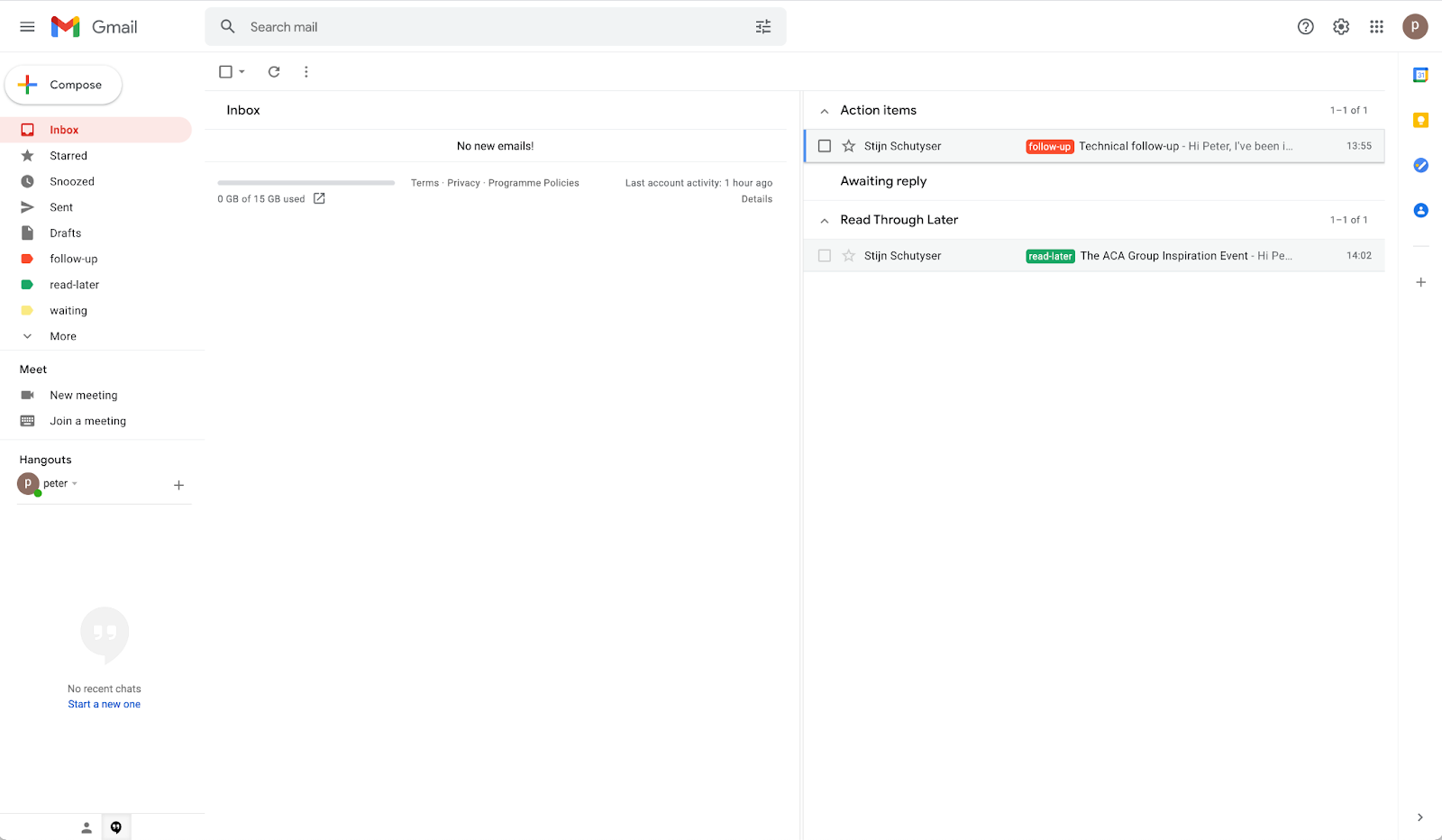
Kleurencodes voor nog meer overzicht
Je kan bovenstaand scherm nog wat visueel oppeppen door kleurencodes toe te passen. Als je klikt op je opvolgingslabel, kan je bijvoorbeeld de kleur rood toewijzen. De items in "later lezen" kunnen groen kleuren, en zaken waar je op wacht krijgen bijvoorbeeld de kleur geel. Je kan natuurlijk zelf kiezen welke labels welke kleuren krijgen.
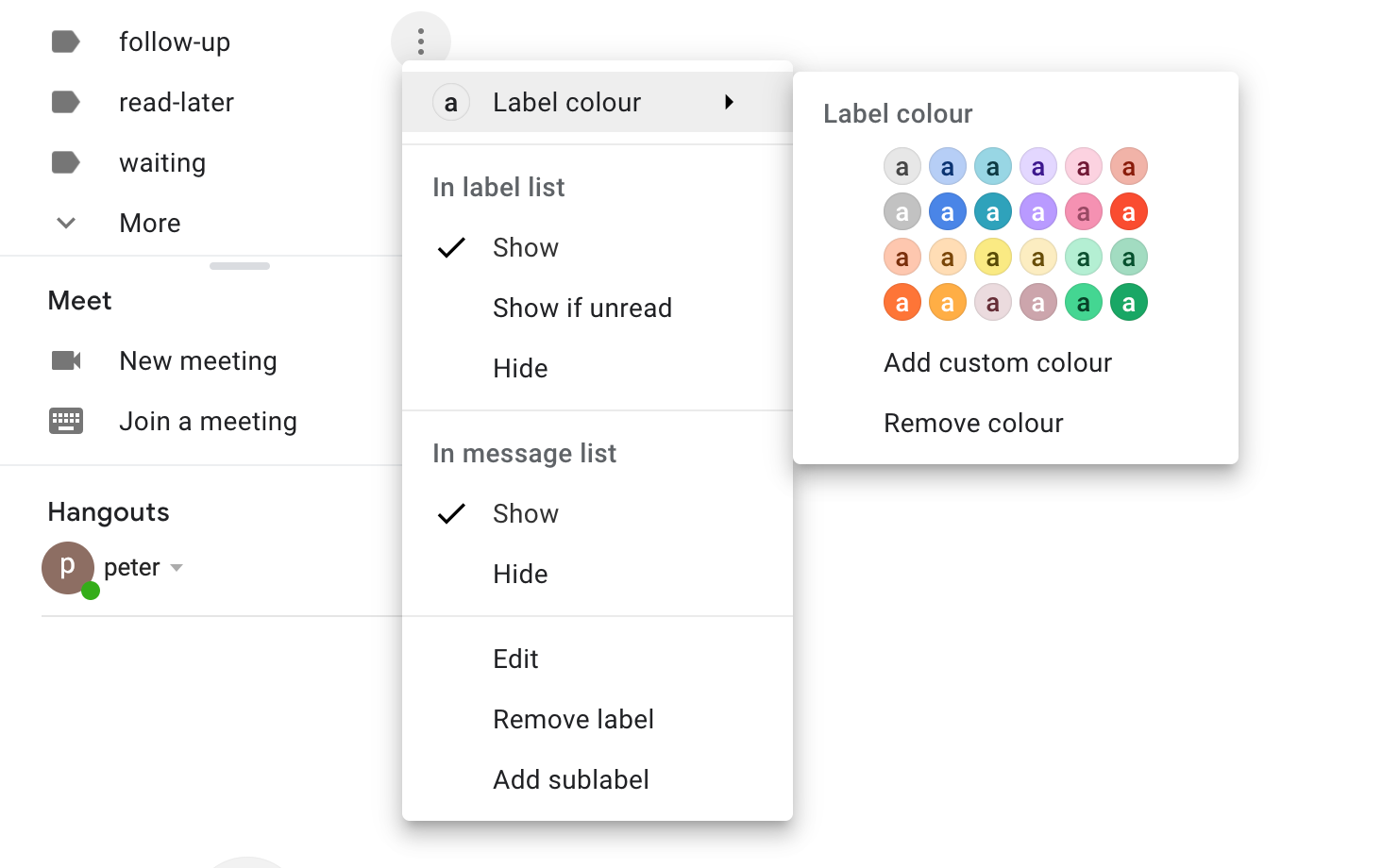
Bonustip: als je een e-mail hebt opgeklikt en je wil snel terug naar je inbox gaan, kan je gewoon "G" en "I" typen.
tussentitel
Je vraagt je misschien af waarom de "Wachten" inbox nog leeg is. In deze inbox lijsten we de e-mails op waarbij iemand anders een actie moet ondernemen, maar waarbij je zelf nog verantwoordelijk bent voor het eindresultaat. We gaven eerder al het voorbeeld van een rapport dat je moet schrijven en dat je nog wacht tot je collega je een aantal gegevens doorstuurt. Stel dat je deze collega een e-mailtje stuurt en om de gegevens vraagt. Je kan op "C" drukken om de e-mail te schrijven (van Compose) en Command/Control + Enter drukken om deze te versturen, waardoor deze automatisch in je "Wachten" inbox terechtkomt. Een andere manier om het "Wachten" label toe te passen is om je verzonden items te bekijken, de e-mail te selecteren, "L" te drukken voor label en "Wachten" intypen. Druk op Enter om het "Wachten" label toe te passen, en druk dan opnieuw op "G" + "I" om naar je inbox terug te keren. Na een tijdje komt de gelabelde e-mail netjes in je "Wachten" inbox te staan, een prima reminder dat je na een tijdje de collega nog eens moet aanspreken op de ontbrekende gegevens.
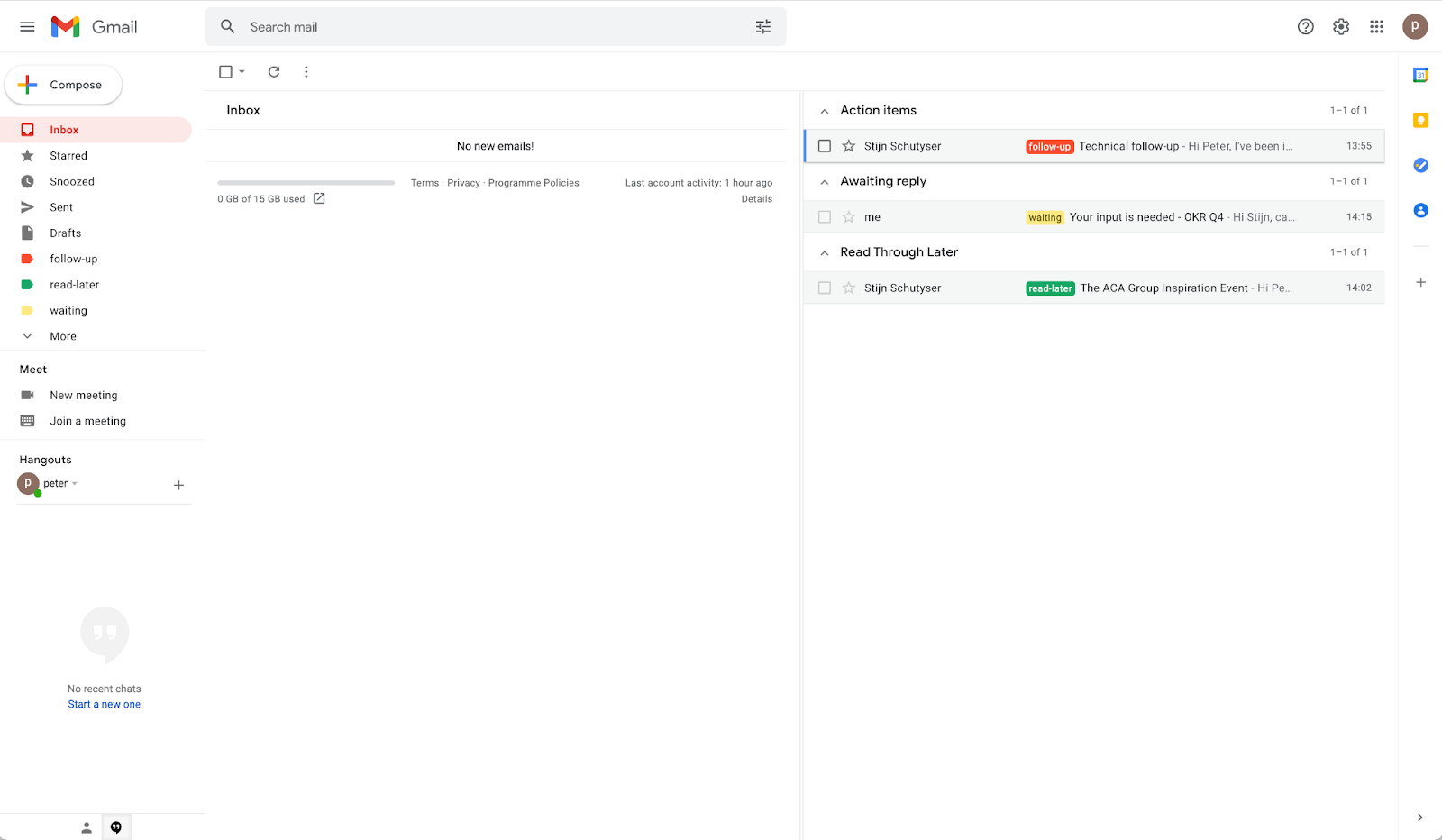
Agenda-uitnodigingen opruimen met een filter
Wanneer je iemand een agenda-uitnodiging verzendt via Google Agenda en deze persoon de uitnodiging accepteert, krijg je hiervan een melding in je inbox. Als je erover nadenkt, heb je deze melding eigenlijk helemaal niet nodig. Je hoeft het enkel te weten als iemand je uitnodiging niet aanneemt. Hiervoor kan je een filter aanmaken (Instellingen - Filters en geblokkeerde addressen - Nieuw filter maken) met de volgende eigenschappen:
- In het 'Met de woorden' veld, typ: "filename:invite.ics AND accepted OR Geaccepteerd OR Accepté OR Accepted",
- maak de filter aan
- selecteer 'Inbox overslaan en als gelezen markeren' en 'Agenda label toepassen'
- en update de filter.
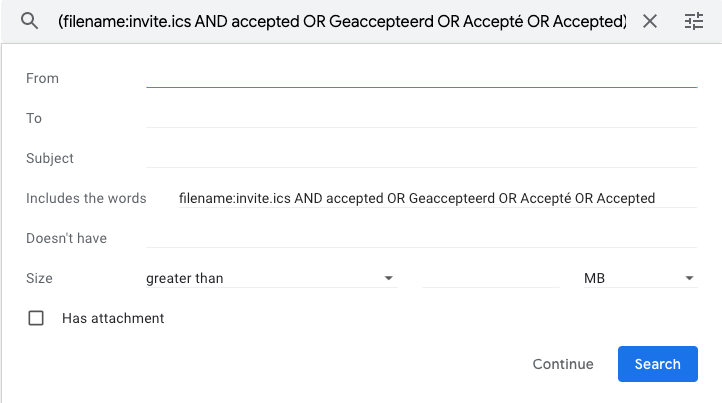
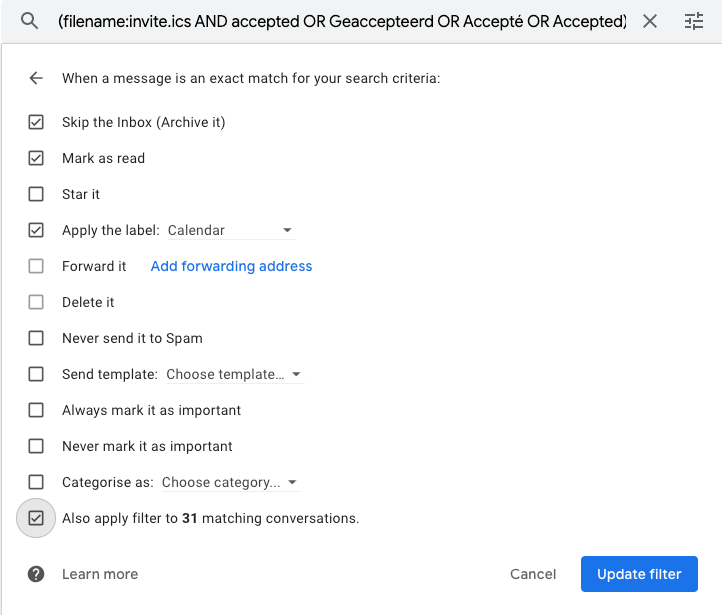
Wanneer je nu een agenda-uitnodiging verzendt, zal de acceptatiemelding standaard gearchiveerd worden en je inbox overslaan, zodat je er niet meer door gestoord wordt.
Starten met Inbox Zero
Allemaal goed en wel, maar is het geen onmogelijke opgave om dit in de praktijk toe te passen? Je hebt immers honderden, zelfs duizenden niet-gearchiveerde e-mails staan. Mijn advies? Ga drie tot vier weken terug in de tijd en label je e-mails op de manier die hierboven staat. Daarna ga je - niet bang zijn - alle e-mails selecteren en klikken op 'Archiveren'. Geen zorgen, je e-mails zijn niet verwijderd. Ze zijn gewoon uit je inbox verdwenen. Als je ze later opnieuw wil bekijken, kan je ze vinden in het mapje met 'Alle e-mail'.
Is het je gelukt om alle stappen te volgen, maar heb je nog vragen of zelfs voorstellen voor verbeteringen? Of heb je misschien wat hulp nodig bij het opzetten van je inbox? Dan sta ik met plezier voor je klaar!
Workflow