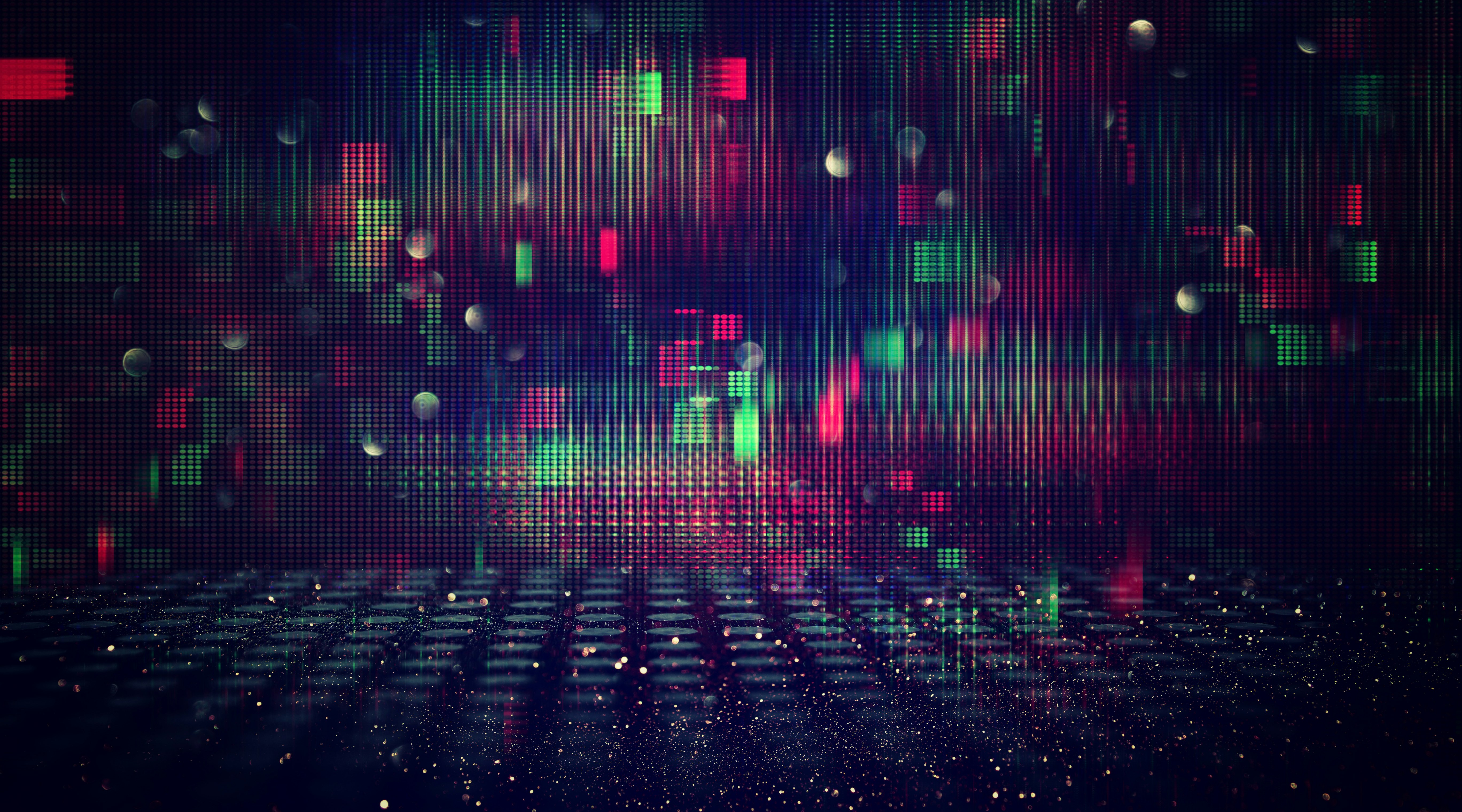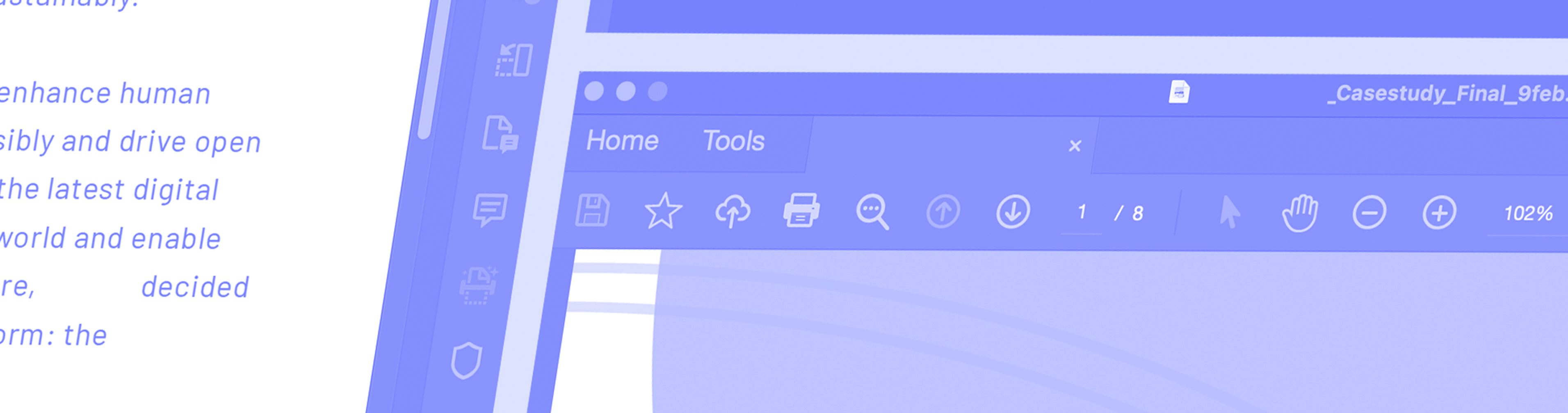
3 easy tips to make your PDF files accessible for everyone
You can’t design or develop something for all 7.9 billion people on the planet. So when we start a project, we decide on a target audience to narrow it down. From there we build our features and designs in a way that seems fitting for that audience. However, what we can’t narrow down on are the accessibility features.
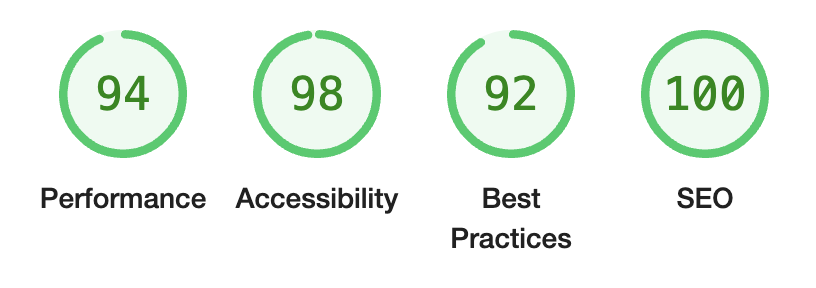
Do an accessibility check with Acrobat Pro
First things first: do an accessibility check with Adobe Acrobat Pro. This check immediately indicates in a clear list which issues you need to face. Some of these issues can be solved directly in Acrobat Pro, and others require you to go back to your source file or check manually. You can gather a bit more knowledge by clicking the Autotag Document option. This will read the PDF and give you another accessibility summary about missing alt text, but more about this later.
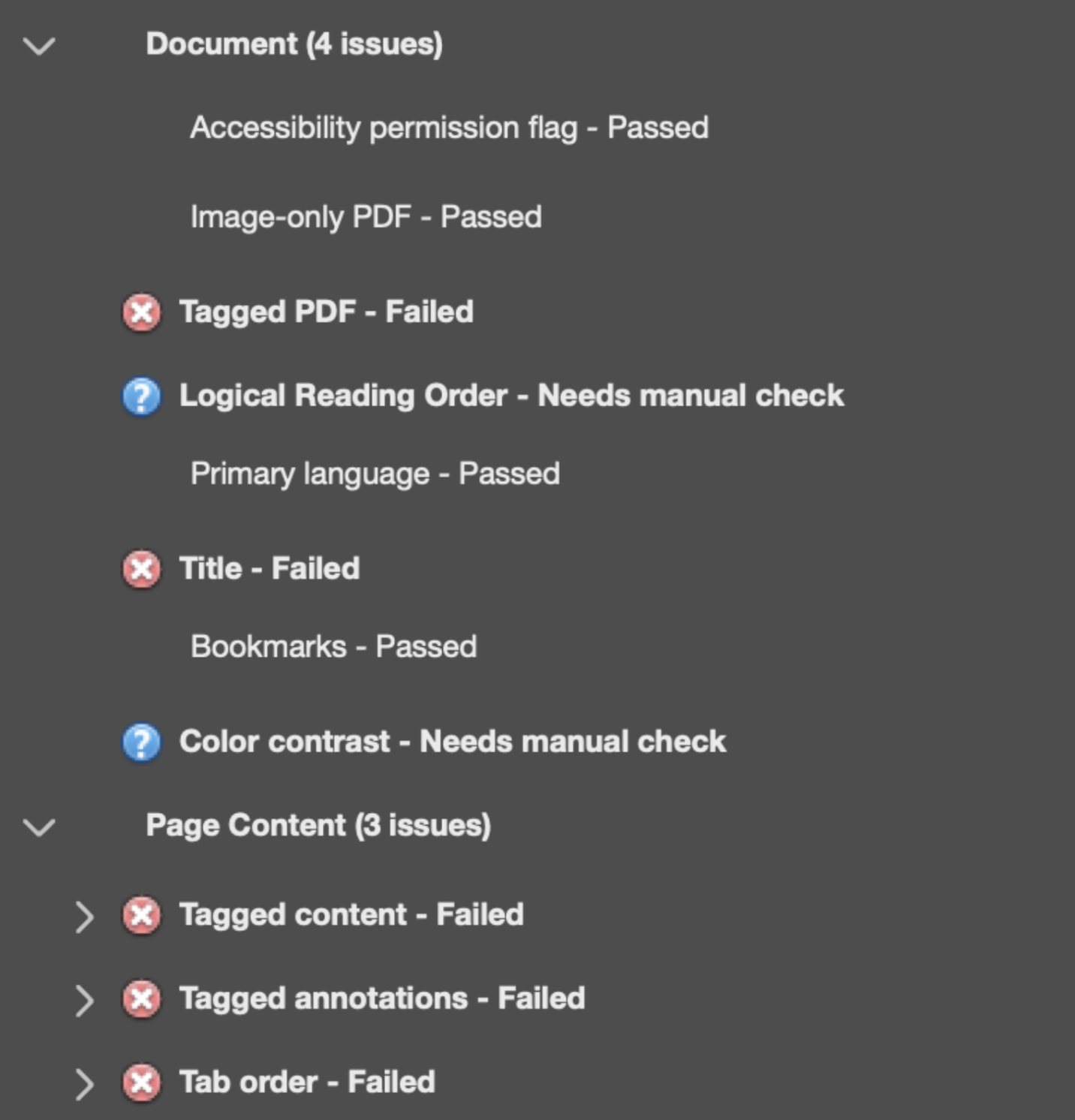
Ever heard a screen reader freak out because it doesn’t understand your reading order or structure in the PDF file? Well, imagine someone talking way too fast, without stopping and without any clue what they want to say. Sounds chaotic, right? Now think about the users that really depend on these types of digital aids. Your PDF is basically useless when this happens. So be certain you have a structured document with the right identity headings, paragraphs and sections when creating the PDF.
Want to add this to an existing PDF? With Acrobat Pro, you can read the reading order later thanks to their accessibility options. In this screenshot you can clearly see what the screen reader will read first, second, third and so on.
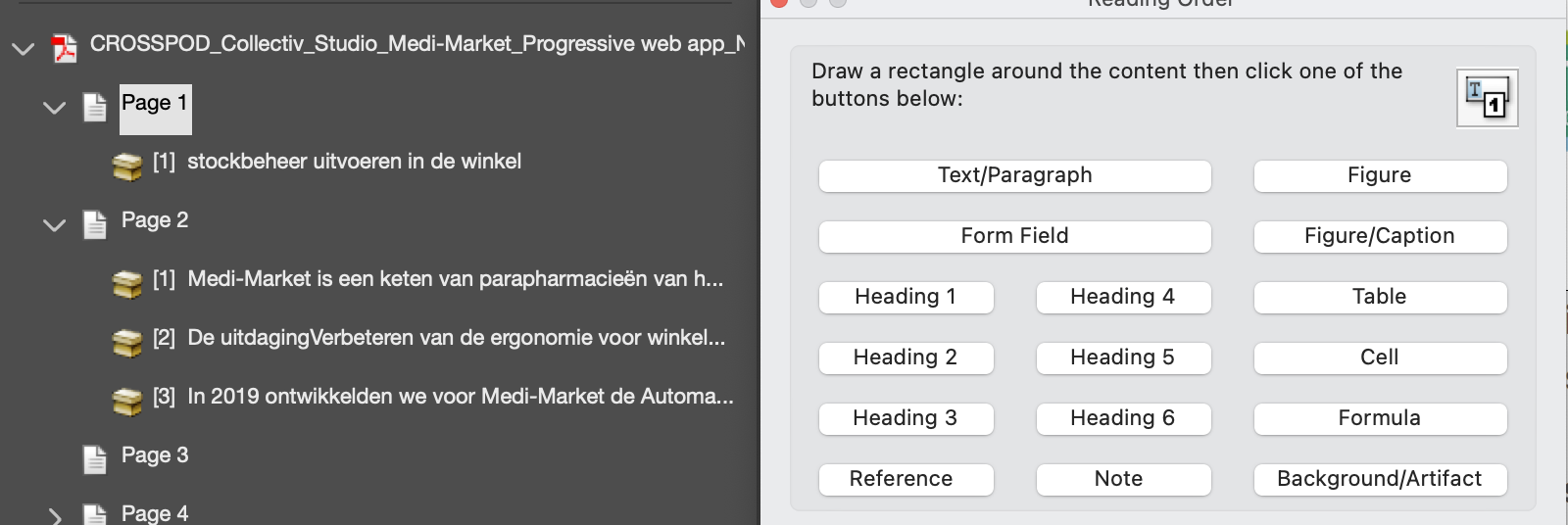
Is this the surprise of the day, or did you never bother to add an alternative text in your documents? Well, start by adding alt text on images or interactive fields. A screen reader can’t read your JPEG files and you need to explain what is shown to them. Don’t overdo it though, your user doesn’t really need to know you added that cute cat photo as filler.
Don’t do this just with images. Audio and video elements are also in need of alt text. This isn’t only necessary for users with bad eyesight or hearing, but also for users with bad internet connection who only can download the text of your PDF.
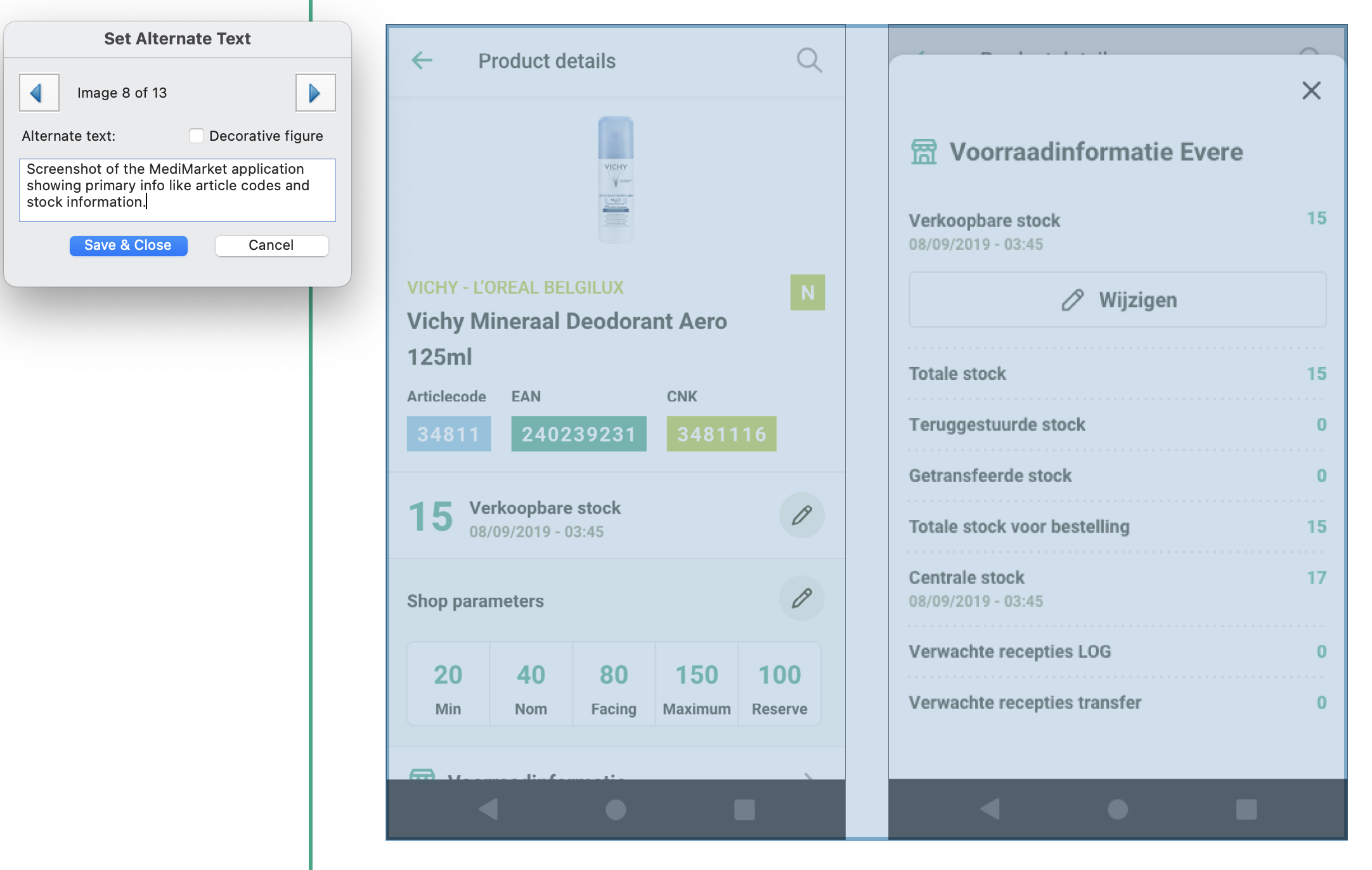
There is a lot more to this, but these 3 tips can certainly get you started! However, what I really wanted to achieve with this blogpost is that you start thinking about making all your content more accessible.
Do you want more information about accessibility, for example in mobile applications? Go to www.acagroup.be/services and see for yourself what we can help you with!